Mt. Eden Computer Applications I Class
 Word YOYO 7: a Newsletter...
Word YOYO 7: a Newsletter...
Newsletter in WORD.
Click here for the file that you need: HILLSIDE.docx
In the HILLSIDE.docx file:
- Click before Band Tryouts on Tuesday.
- On the Layout tab use the Breaks button, selecting Continuous under Section Breaks or menu command Insert>Break>Section Break (Continuous).
- Use the Columns button on the Layout tab to set the document to two columns.
- Click before Bike Week Continues at the bottom of th left column and select Column break from the Break button on the Layout tab of the ribbon.
- Select the text The Hillside High Gazette. and in the Insert tab set it to Word Art
 : you may choose any style that you like.
: you may choose any style that you like.
- Set the title size to 36pts and center it.
- Adjust the box around it to fit across the page and with no extra space underneath it.
- Select the text The Hillside High Gazette. and in the Insert tab set Shadow>Outer>Offset: Bottom Right onto the The Hillside High Gazette title.
- Click on the heading Band Tryouts on Tuesday and in the Home tab on the ribbon set it to paragraph style Heading 1.
- Repeat for the two other headings.
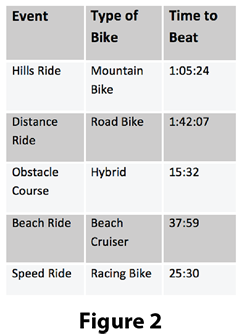
- SAVE YOUR DOCUMENT: click
 -S.
-S.
- Select the last six lines of text in the document, beginning with the work Event.
- On the Insert tab click on the Table button and select Convert Text to Table.
- In the Convert Text to Table dialog set Number of columns to 3, Number of rows to 6 and under AutoFit behavior select AutoFit to contents.
- With the table selected, go to the Table Design tab and set it to table style to Plain Table 4: counting left to right it is the 6th style.
- Fill the first, third and fifth rows with White, Background 1, Darker 15%.
- Select the whole table and set the boarders to 1 1/2pt white.
- Set the first row text to Font Size 14pts and the rest of the table, the table body, to Font Size 12pts.
- Your table should look like Figure 2 ==>
- SAVE YOUR DOCUMENT: click
 -S.
-S.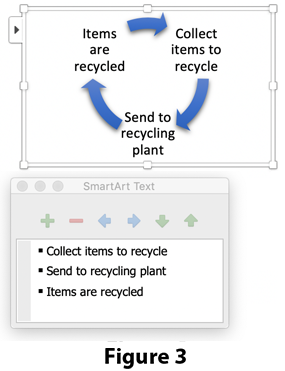
- Click before the text "The Tryouts." (The beginning of the third Paragraph)
- Insert this picture: Drummer.png.
- Select the picture by clicking on it, resize the graphic to be 1.75" in height.
- On the Format Picture tab on the ribbon set the Wrap Text to Square.
- Under the the Wrap Text button to select Edit Wrap Boundary.
- Click and drag the picture to the left side of the first column as in Figure 4.
- SAVE YOUR DOCUMENT: click
 -S.
-S.
- Click the end of the first column, after the word "party."
- Insert a SmartArt Cycle: Text Cycle graphic.
- Delete two of the text boxes: three arrows will remain.
- Type in the text as shown in Figure 3 ==>
 On the SmartArt Design tab of the ribbon under the Change Colors button select Color Range - Accent Colors 5 to 6 or colors of your own choosing.
On the SmartArt Design tab of the ribbon under the Change Colors button select Color Range - Accent Colors 5 to 6 or colors of your own choosing.
- Select Intense Effect style, or a style of your own choosing.
- On the Format Picture tab on the ribbon set the Wrap Text to Square.
- Resize and reposition the diagram so that it fits at the bottom of column one.
- Save your finished document. Your document should look like Figure 4.
- DONE.
WHEN YOU ARE DONE...
TURN IT IN THROUGH GOOGLE CLASSROM.
This assignment is worth 25 participation points.